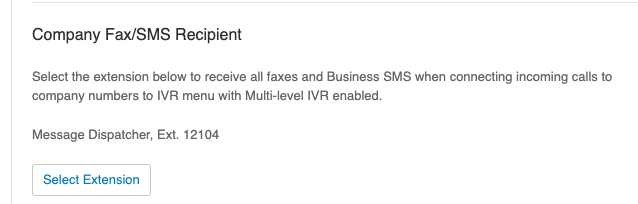Hi there,
We have a client using Ringcentral where they have IVR menus that have a phone number attached to it. Those phone numbers are not actually connected to any users, so there's no way to log in as those phone numbers or the IVR extension.
How do we send out SMS using those phone numbers? Since there's no user credentials on the IVR menu extensions, there is no way to log in via those extensions.