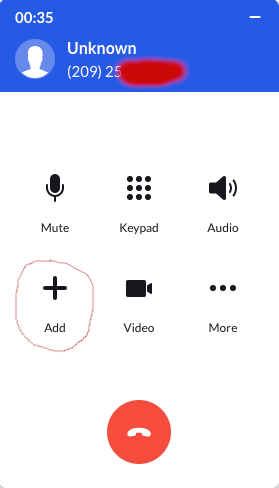Are you looking for a solution to do that using RingCentral apps or using the platform API?
Using the app, while on a call, you can click the Add (+) button, which allows you to make a new call to a new party, then you can merge the call so 3 parties can be on the same call.
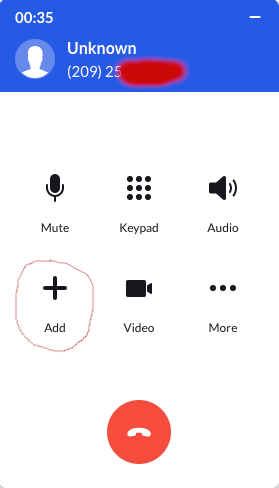
If you want to do this using API, you can use the bridge call party API to merge the calls, provided that, you have got the calls' session Ids and party Ids properly.
if i hangup after the caller and party transferred to are connected, the call disconnects. we need to stay on the line for the call but after all information is given to transferred party hang up to receive other calls
@cm2155 Did you ever find resolution on this? We are running into the same issue and would love the solution if you have it.
@cm2155 Did you ever find resolution on this? We are running into the same issue and would love the solution if you have it.
There is no solution for this. When a new call is merged into an existing call, the call become a “conference call” and the one who merged the call is the host of that conference call. If the host terminate that call, the call is terminated for all parties.