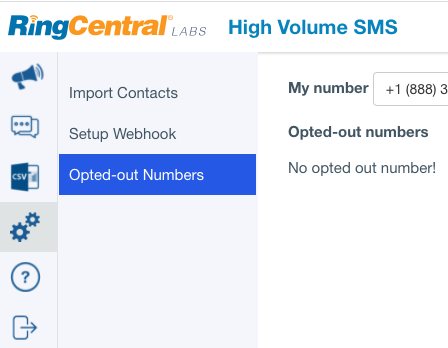Hello, we signed up for High Volume SMS using a RingCentral number. Used the web app to send a bulk message to several thousand recipients. Now I'm trying to download a report on the campaign using the button in the web app but it just spins indefinitely with no report generated. Is there a way for me to extract data on messages successfully delivered or failed? I also am looking to report on any numbers that elected to opt out of future texts.
© 1999-2024 RingCentral, Inc. All rights reserved.
Privacy Notice