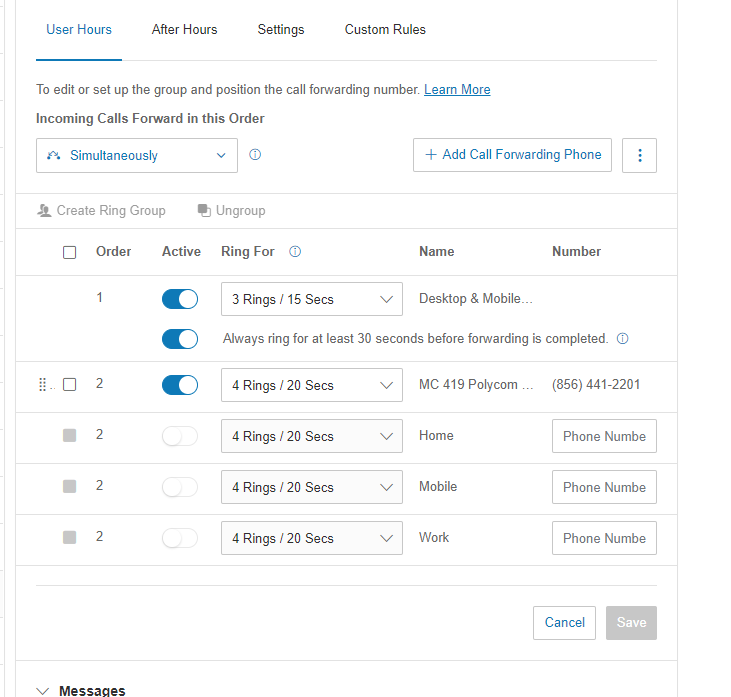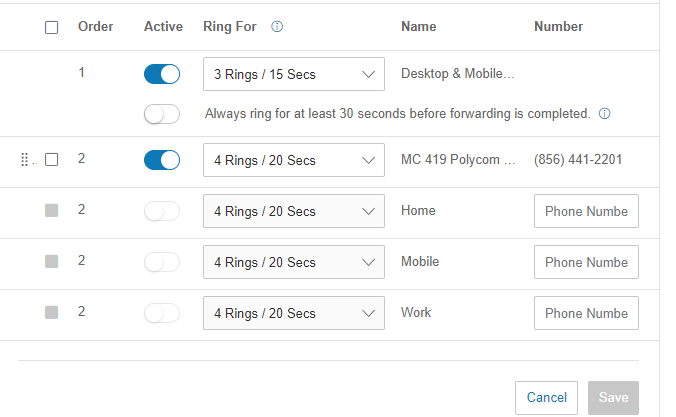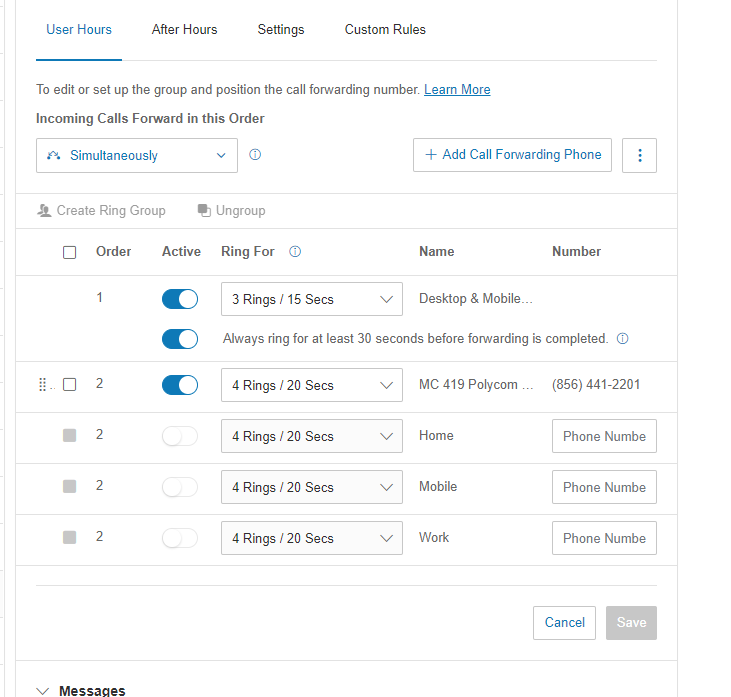Are you talking about this "Always ring for at least 30 seconds before forwarding is completed." setting? I am not aware of the fact that the setting turns itself back on automatically. How can I reproduce that? I test on my phone by login and logout and see the setting unchanged. Please show me the sequence how reproduce it. It sounds like a bug.
Regardless, you ask about an API to turn it on and off, if that is the setting, you can call this API to read and update the rule. Sample code in Node JS using RingCentral JS SDK!
async function readCallHandlingRules(){
console.log("===== readCallHandlingRules ======")
var endpoint = `/restapi/v1.0/account/~/extension/~/answering-rule/business-hours-rule`
try{
var params = {
view: "Detailed"
}
const resp = await rcsdk.get(endpoint, params)
var jsonObj = await resp.json()
console.log(jsonObj.forwarding.mobileTimeout)
console.log("=======")
// toggle value
if (jsonObj.forwarding.mobileTimeout){
changeRuleSetting(false)
}else{
changeRuleSetting(true)
}
}catch (e){
console.log(e.message)
}
}
async function changeRuleSetting(flag){
console.log("===== changeRuleSetting ======")
var endpoint = `/restapi/v1.0/account/~/extension/~/answering-rule/business-hours-rule`
try{
var params = {
forwarding: {
mobileTimeout: flag
}
}
const resp = await rcsdk.put(endpoint, params)
var jsonObj = await resp.json()
console.log(jsonObj.forwarding.mobileTimeout)
}catch (e){
console.log(e.message)
}
}
Perfect thank you. And yes that is precisely the setting i'm talking about. I've had a ticket with ringcentral trying to figure out why and stumbled upon a request about this issue. I've noticed all of our extensions at some point had it turned back on despite definitely having turned it off for at least all of our call queue members at various points to fix delays in phone ringing. I tested logging in on the mobile app after reading this specific feature request : Feature request : turning off Always ring for at least 30 seconds before forwarding is completed even if customer is using the RC app mobile - RingCentral Community Forums
But I just manually turned off the setting:
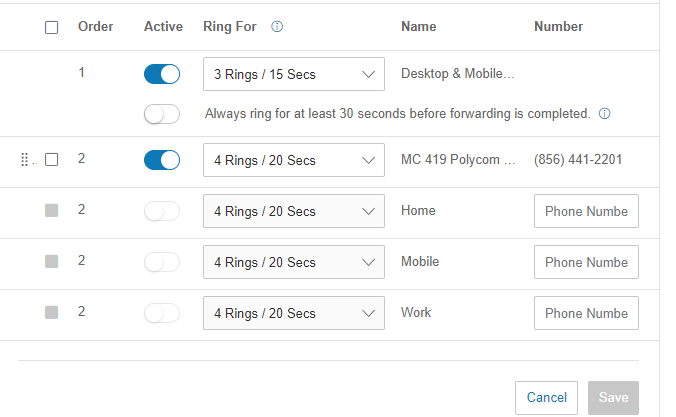
Logged into this extension on the mobile app and hit refresh