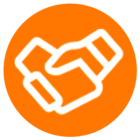I have looked all over for the “Integrations” under settings and it is NO where under any settings I need this resolved asap! THANK YOU Can you please please help me this am.
© 1999-2024 RingCentral, Inc. All rights reserved.
Privacy Notice