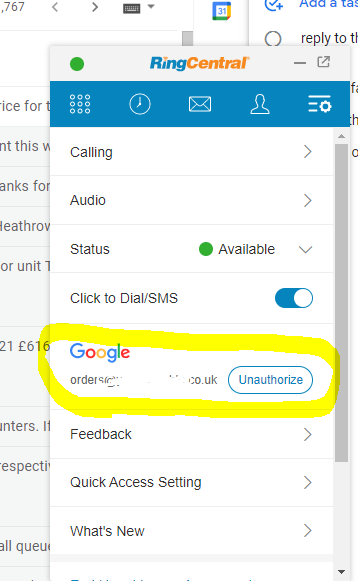This isn't happening sometimes and the Chrome softphone won't initiate Chrome to ask the question. The Chrome browser no longer has the option to set this manually in settings either.
Things I have tested this on, Windows 10 and Chrome OS (version 65). The same problem happens on both types of computers.
Using the hamburger menu on the RingCentral app and choosing settings to pick a different "Calling" option and then switching it back to "Browser", no effect. Going to the Audio tab it says, "The app does not have permission to use microphone" with the option to "Check Permission", this also has no effect and won't trigger the popup, only the following message,

On whatever web page I have open with the RingCentral Chrome app running, if I click the web pages "i" or "Secure" box, it doesn't have any settings to modify either.
Ideally, I wish there was a way to set this organization wide through G Suite, but I don't see an option for that either. Maybe someone could drop a hint at Google at how useful this feature would be as well.
I've tried logging out and back in, still no luck. Any suggestions/ideas?
This all started with the recent changes to your Chrome app.